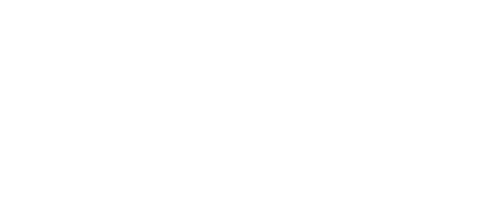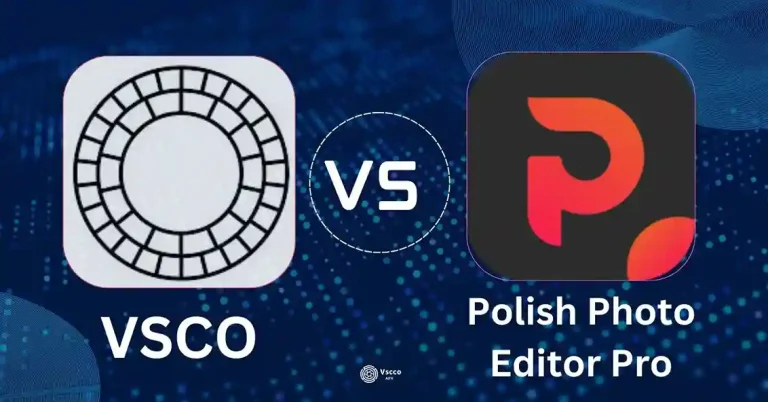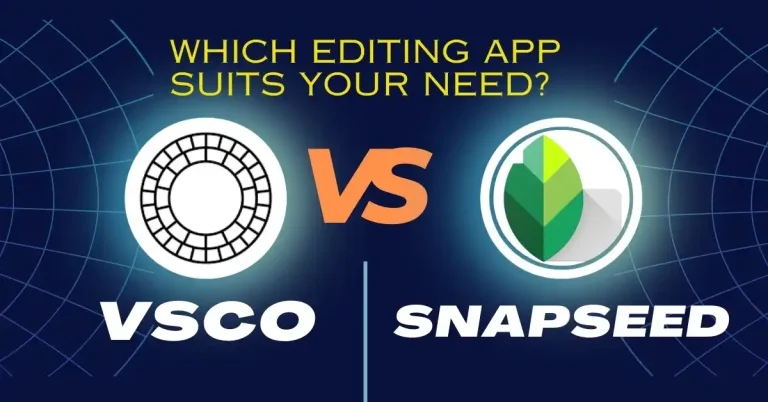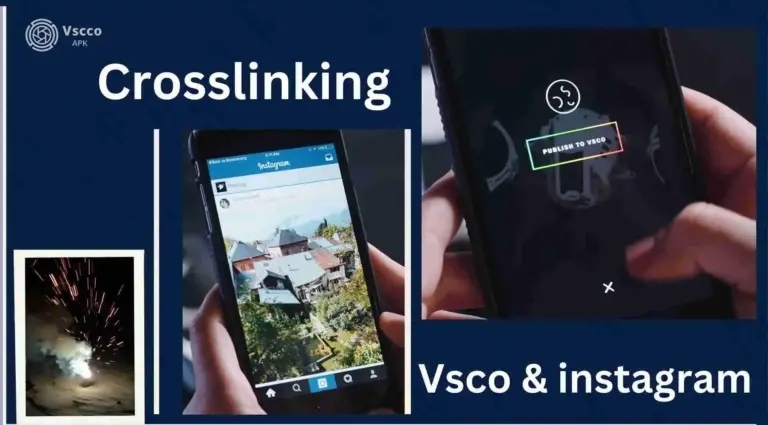Spectacular VSCO recipe
Photography is about more than capturing light and making images. It’s an art of capturing precious moments of life with a passion for self-expression.
Photography is all about sharing your captive moments with the world in an artistic way. Download the VSCO mod APK which gives you true freedom of expression with all the photography-related editing tools and presets in the VSCO recipe with social media sharing option.
What is the VSCO recipe ?
It is a new editing tool in the VSCO app. Using this tool; you can save combinations of edits like preset, exposure, contrast, shadow, temp, skin tone, saturation, lightness, saturation, HUE, and many more into your creation to give it an entirely new and personalized look.
Visco recipe tool enables you to recreate your photographic creations in a much more appealing and unique way. You can experiment a lot in your photography dream world. This powerful but easy-to-use tool expands the limits of your self-expression in your photo editing work.
How to Create a Unique Recipe ?
You can create your recipe by applying the following steps.
Step 1: Go to the VSCO app and open it.
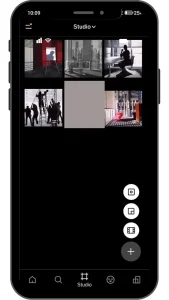
Step 2:Tap on the edit icon and select an image from your image library.
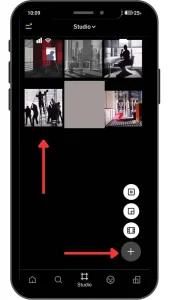
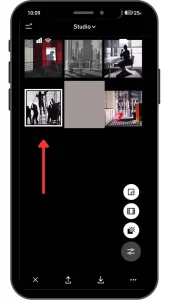
Step 3: Choose the VSCO Preset of your choice to give your creation a desired look.
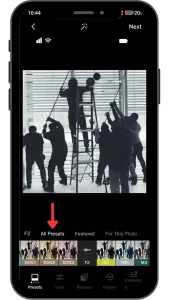
Step 4: You can experiment with filters, exposure, contrast, shadow, saturation, hue, temp, lightness, and more to edit your image further.
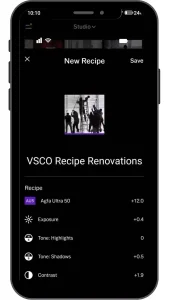
Step 5: Using a swipe gesture, compare your previous editing work with your latest work. The swiping gesture allows you to compare your edits with your most recent work, while with the right swiping gesture, you can redo your photo edits.
Step6: Save the combination of adjustments you just made
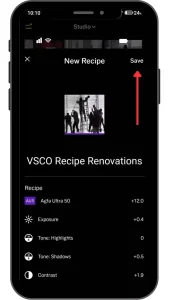
Step 7: After you finish your editing work, you can create a new recipe by just clicking on the “+” icon
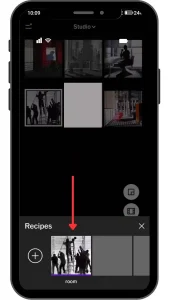
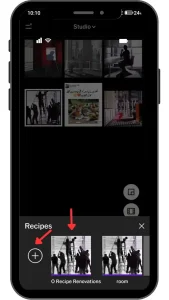
How to apply your Recipe
You can apply the Vsco recipe by using the following steps.
Step 1- Select an image from your photo library.
Step 2- To enhance the image according to your need, click the edit icon and enter the interface.
Step 3- Find the edit icon and select the recipe you want to apply from the thumbnail row.
Step 4- Make additional changes to your image by Selecting compatible edits from the list of edits below your image.
Step 5- publish your recipe. After publishing, your recipe will appear in your Vsco profile.
If you want to reuse your personalized recipe that has already been saved on another image, you only have to select it, and it will automatically apply to a new image.
Congratulations! Your unique recipe with all the saved edits is saved and published successfully and now, you can use your recipe to create amazing Gifs, too.
How to Manage your Recipes
You can manage your recipes by
Step 1: Click on the organizer icon.
Step 2: Tap and hold the parallel two small lines icon (=)
Step 3: Rearrange your recipes by dragging up and down in the list.
How to delete VSCO recipe
In order to delete your recipe, tap on the icon, minus the circle shape or click delete recipe option as shown in pic below.
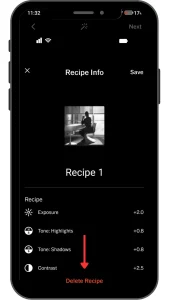
Press and hold on to any item in the edit list to temporarily deactivate it. Tap or swipe left on an item in the list to adjust or delete it.
How to organize pre-sets, tools, and recipes in VSCO X
It is always better to conduct your work in an organized way. You can easily manage your favorite presets, tools, and recipes using Vsco X‘s latest management view. Just follow our guide given below
The Presets Management
To organize your presets, first open the VSCO app and select a photo from the studio. Click on the Edit icon for the editing interface. Now you are in the preset hub so that you can access the Presets organizing section.
How to Organize Your Presets
In order to organize vsco recipe presets just follow these steps .
1-Open the Vsco app.
2-Choose your Photo from the studio.
3- Enter the editing by tapping on the edit icon.
4-In the preset dock, organize the presets and tools in the organizing section.
5-Go to your preset of your choice.
6-Tap on the favorite icon.
7- For easy access, your marked presets will appear on the top of the presets list, or in the edit view, go to the favorite tab; here, your all-marked presets are ready for use.
How to rearrange your presets.
1-Go to favorite preset.
2-Hold the preset and drag it to the position of your choice.
How to hide preset
1-If you want to hide the whole preset section, you have to tap on Hide.
2-Tap on save to save your changes .
Note: your favorite presets will remain visible in the preset dock.
How to organize tools and recipes.
You cannot hide tools and recipes, but you can rearrange them.
1-Just hold the arrange icon and move up or down to rearrange your recipe or tool to the desired position.
2- Tap save to save your changes.
VSCO Recipe history and management
Vsco has two essential features, recipes and history. These features allow you to save and undo your editing work easily.
Recipe history and how to use it
The history feature is convenient. You can reuse your already created and saved Vsco recipes. In other words, you do not have to develop combinations of tools and preset combinations every time. Is it not just great?
Start editing an image after the adjustment work and tap the recipe icon. Tap on the + icon, and the image and all the applied edits will be added to the list. Now, start using a recipe. Select and open another image, go to the editor, and tap on recipe. By Tapping on the thumbnail, select your recipe. Your desired adjustments will be applied to a new image. In this way, you can use your recipe for multiple photos.
Why VSCO History matters
The history feature allows you to undo and further your editing work, as well as to clear or delete all of your previous edits.
Recipe management
You can delete your recipe by a little long pressing; if you want to turn it off temporarily and edit more in the VSCO recipe, press and hold the item in the edit list, then swipe left to delete it.
Conclusion
So, taking pictures becomes like telling a story with Vsco, and their unique tool, Vsco recipe, makes it super easy. It helps you create and share incredible stories with just a few clicks. Vsco lets you be an artist with your photos, making it easy for everyone to express themselves and share their moments excellently!