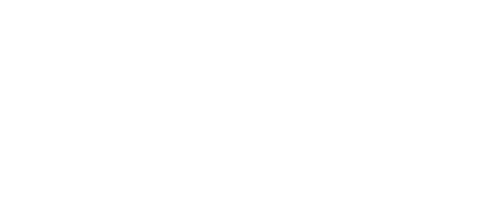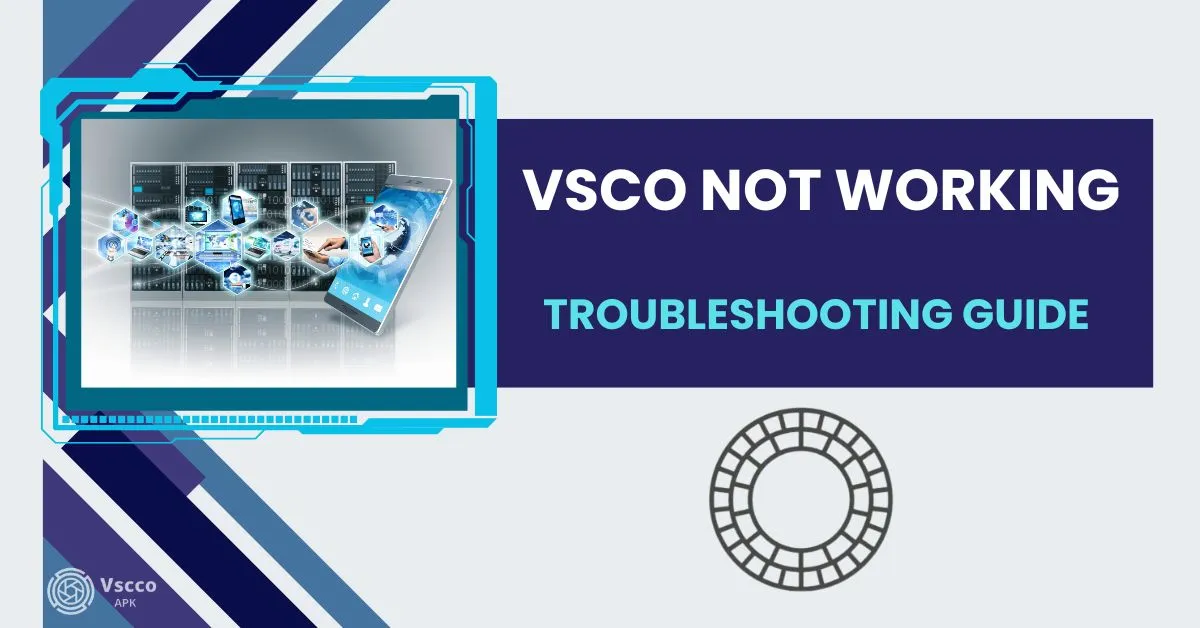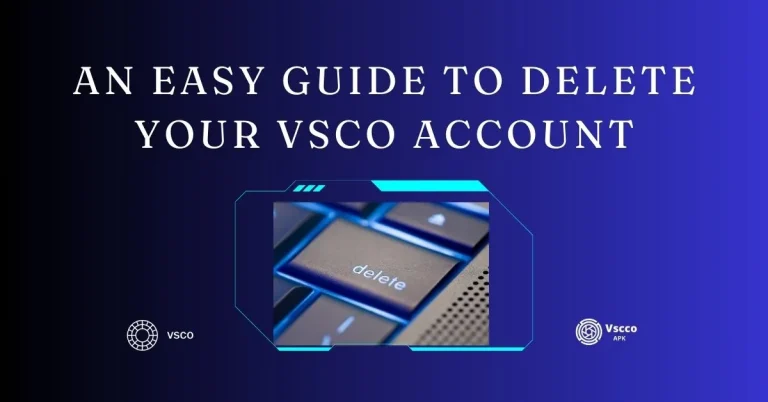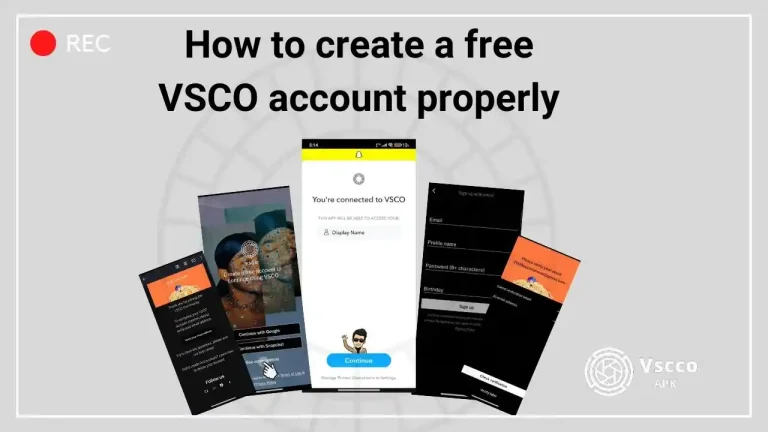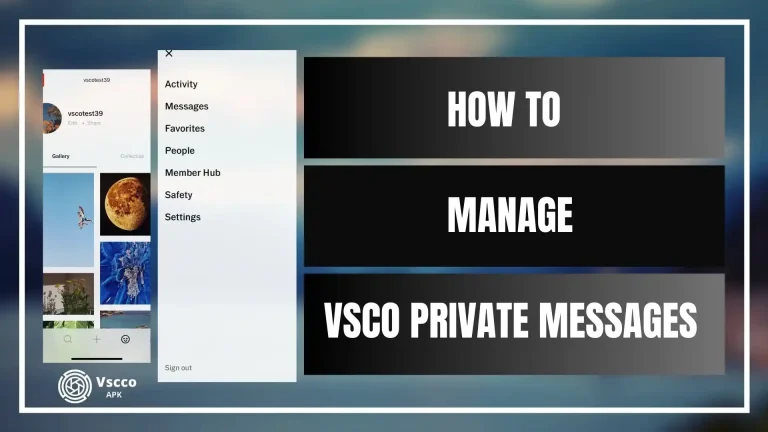VSCO not working a troubleshooting guide
VSCO is a modern photo and video editing app with over two million paid subscribers. The app is updated every Tuesday so subscribers can avoid app-related technical problems. The VSCO developers’ proactive approach always tries to keep the app up to the mark. Still, you can sometimes face VSCO not working problems, so all VSCO users must have troubleshooting knowledge.
Let me share my experience with you; as a professional editor, I rarely but whenever I find that my VSCO is not working correctly. My God, well, I know the frustration that led to the app wondering from here and there how to fix issues as early as possible to maintain my workflow.
In this article, we will learn how to troubleshoot some common errors or issues we can face as VSCO users. We will cover common problems like VSCO loading problems, login problems, Black and white screen issues, bug-related issues, server issues, missing image issues, and more; something like something went wrong, so let’s dive in and learn how to fix these problems quickly.
VSCO not working-Loading issue
If you are facing issues related to VSCO app loading, that is, either it’s not loading at all or loading very slowly, then to fix these issues, you should take the following steps.
- Check your internet connection to ensure that the internet is stable and working smoothly.
- If you are using Wi-Fi, then turn off and on your Wi-Fi router.
- If the problem persists and you are using Wi-Fi internet, switch your device to a data connection and vice versa.
- If you are using an Android device, go to Android device setting, open the app section, find the VSCO app, and click on clear cache.
- If you are an iPhone user, you can clear the cache by uninstalling and reinstalling the app. Still, we do not recommend this practice because if you have been using the VSCO app for a while, this can lead to deleting your saved data in Vsco.
- Restart your device to remove some temporary glitches and improve its performance.
- Go to your app store and update your VSCO app if it still needs to be updated.
VSCO not working- Bug / Error
After proper account creation VSCO always encourages people to report bugs when using the VSCO app. In such a situation, it is recommended not to delete the VSCO app because the user can lose all of its stored data. Take the following steps before reporting the bug’s issue to the VSCO support team.
1- Update your app to the latest VSCO version.
2- Update your iOS or Android operating systems to the latest version.
3- Check your internet connection,
4- Switch the internet connection from Wi-Fi to a data connection and vice versa.
5- Make a screen recording so the VSCO support team can better understand your problem.
VSCO login problem
If you have lost your login credentials, do not worry. Just follow these simple guidelines
1-First, try to sign in with the email or username that you remember
2-Try signing in through your Goole, Facebook, Apple, or Snapchat using VSCO SSO (single sign-on) service.
3-Try signing in with your username or email while clicking “Sign in with email.” You will find your prefilled email here or erase it using backspace. Now, you can log in by entering your correct username.
Note: If you are a Gmail user and have recently reset your password, look into your mailbox. You will likely receive an email regarding your password reset; if you do not receive an email, you will sign up using VSCO SSO.
VSCO Crashing and B/W screen
If you are using an Android operating system or iOS operating system. You may face the VSCO not working issue because of the APP crashing with your device’s Black and white screen, so for better understanding, it’s important to discuss these operating systems-related VSCO problems separately.
Vsco app crashing solution for Android
Android operating system users must know common problems and solutions while using VSCO photo and video editor.
As an Android system user, if your VSCO app crashes rapidly and frequently, use the app force stop option and then reopen it. Secondly, you can turn off your Android and restart it or uninstall and reinstall your Vsco app. However, if your problem persists after doing this, contact the VSCO support team.
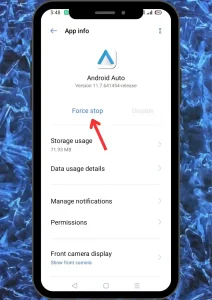
Black or white screen
If you open the VSCO app on your Android device and the device screen turns black or white, you should first update your Android system. Secondly, you should uninstall the VSCO app and reinstall it. If the problem persists, then contact VSCO support.
Simple measures for Android users
You can take simple steps to solve many problems if you are using the VSCO app on the Android operating system.
1-Always use the VSCO app updated version from our website.
2-Go to your device settings, then go to Apps, go to VSCO, and clear its cache.
3-Reboot your Android device to remove glitches and improve your VSCO app performance.
VSCO server or connectivity issues on Android
You can take the following steps if your VSCO Android app is facing internet or server connectivity issues.
1- your internet connection must be stable, so check it out.
2- you should restart your WIFI router; turn it off and then turn it on.
3- Go to your Android device settings, go to Apps, click the menu representation in three dots, and select and reset app preferences.
4- If you are using any VPN, then turn it off.
If the problem persists, feel free to contact the VSCO support team or you can outsource VSCO.
VSCO APP crashing solutions for iOS users
As an iPhone user, you may face problems using the VSCO app.
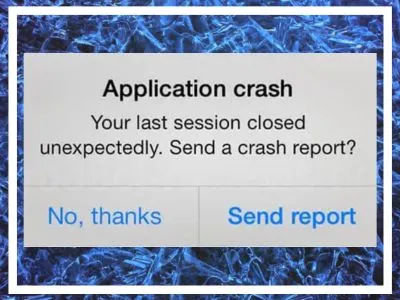
VSCO frequent, crashes using iOS
If your VSCO app crashes so frequently while using the iOS operating system. In that case, you first have to restart your device or try the force stop app option and then reopen the app. Usually, by doing this, your Visco will stop crashing, but if the problem persists, then do not try to uninstall Vasco if you have some essential images or videos in the Vsco app. Uninstalling can lead to data loss. If the problem persists, then contact the VSCO support team.
Black or white screen while using iOS
You just opened your VSCO app. What have you got? A black-and-white screen with nothing. Oh, is it not so disturbing? It is the second most common problem that you may encounter. But do not worry; the latest iOS version is not installed on your device. So, update it and solve the compatibility issue. If the problem persists, it is always a good practice to contact the VSCO support team.
Insufficient available space
Insufficient available space on your device can reduce your VSCO app performance, so delete unnecessary files from your device.
VSCO not working, internet or server issues
Take the following steps if your VSCO iPhone app is not able to connect to the internet or server.
1-check your internet connection. It must be stable.
2- Restart your router. Just turn it off and then turn it on.
3- Hit Settings > General > Reset > Reset Network Settings and reenter your Wi-Fi password on your iPhone.
If the problem persists, then contact the VSCO support team.
VSCO studio-blank screen/white thumbnails(iOS)
If your VSCO not working correctly and you are trying to import images into VSCO studio, resulting in a blank screen or white/gray thumbnails in your studio. You can solve this issue by following these steps.
1-set all photo access enabled for the Vsco app.
2- Check your iCloud backup restoration. Your device’s iCloud backup, including your VSCO data, still needs to finish downloading pictures to your Photos app from iCloud.
You can quickly solve this problem by opening your iOS Settings>VSCO (at the bottom of the settings page)>Photos>Enable access to “All Photos.” You should Wait until your iCloud backup restoration is fully completed on your device before opening the VSCO app.
Note: You cannot edit screenshot formats while using the VSCO mobile app.
Missing images in VSCO (iOS)
Imported images are stored locally in your VSCO app on your device, so if you have a missing image problem, it’s highly recommended that you create a daily backup of your VSCO app. If you delete your Vsco app, you will receive a message that states, “Deleting this app will also delete its data.”
Be careful with your images in VSCO Studio. If you delete the VSCO app, you will lose all your pictures if you have not backed up to a cloud service or device.
Something went wrong, or an error message
If you have problems with importing, loading, and deleting photos and your VSCO not working properly or if you see an error message saying “Something went wrong,” please follow these steps to clear the data for the VSCO studio application.
For Chrome:
1-Go to studio
2-Press Option + Command + I.
3-Click on “Clear site data,” as shown in the screenshot.
4-Sign out of VSCO, then sign back in.
For Safari:
1-Make sure your Safari browser is up to date.
2-Open Safari and go to “Settings.”
3-Click on “Advanced” and check “Show Develop menu” in the menu bar.
4-Select “Storage.”
5-Under “Indexed Databases,” click on “Clear” or “Delete” (located at the top right of the inspector console).
Conclusion
Finally, VSCO users can sometimes encounter VSCO not working problems in loading, logging, and missing images. We have covered common issues you can face while using VSCO on Android and iOS devices. Remember to update your app and try troubleshooting steps like clearing the cache and restarting your device. If issues persist, contact VSCO support. By following these simple steps, you can enjoy a smoother experience with the VSCO app and keep your creative workflow uninterrupted.