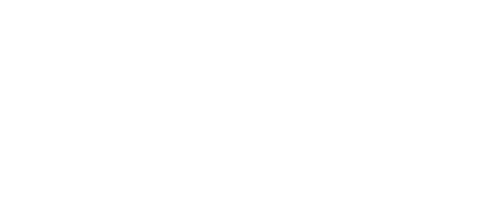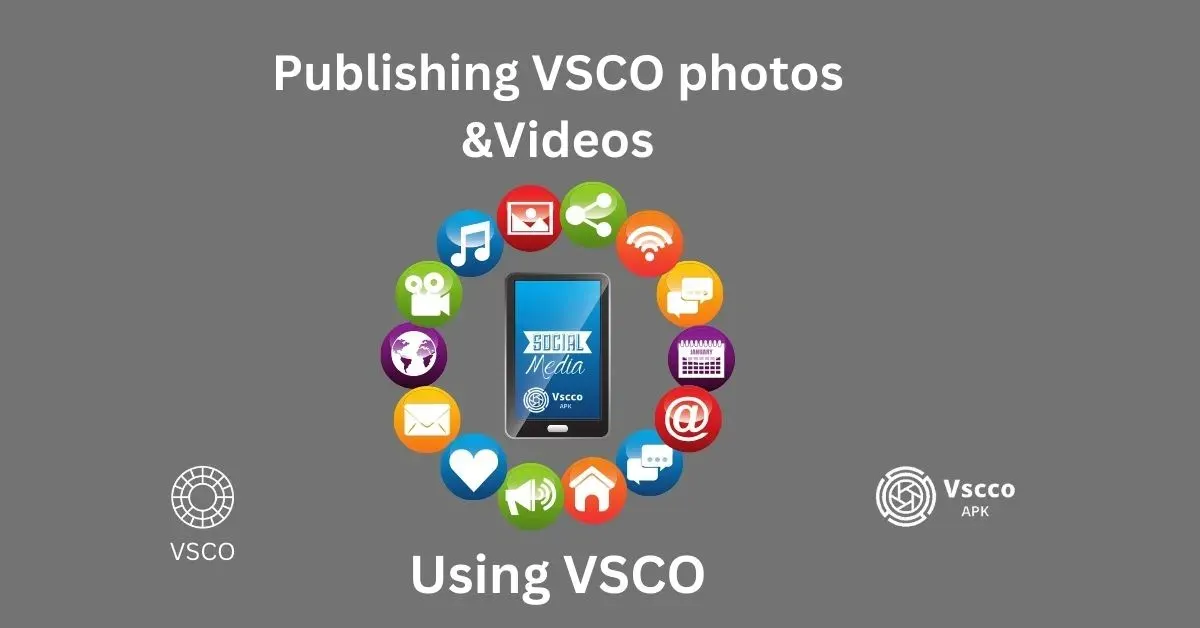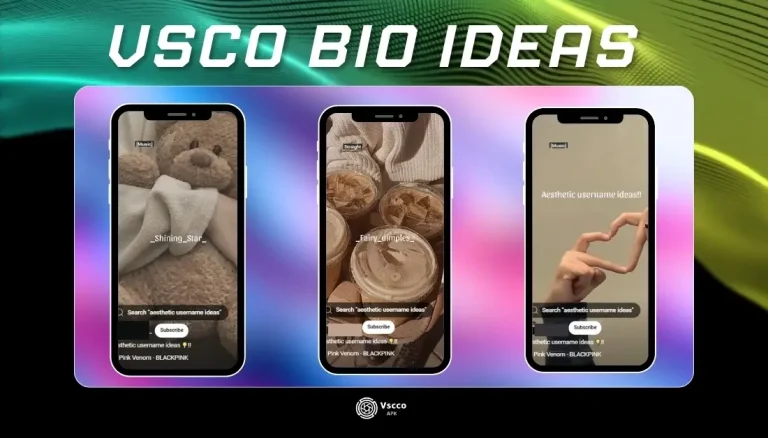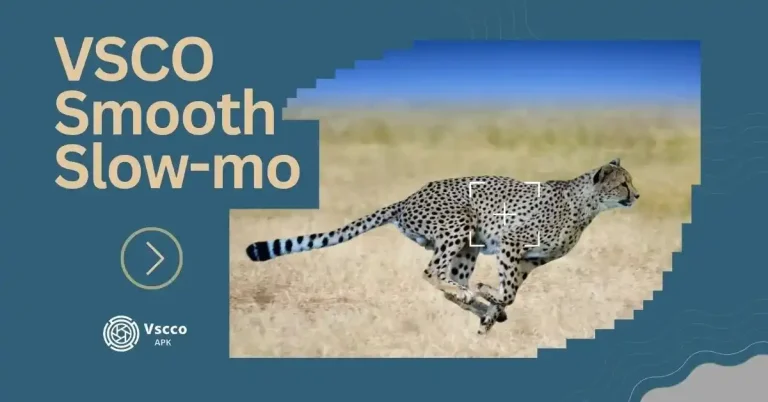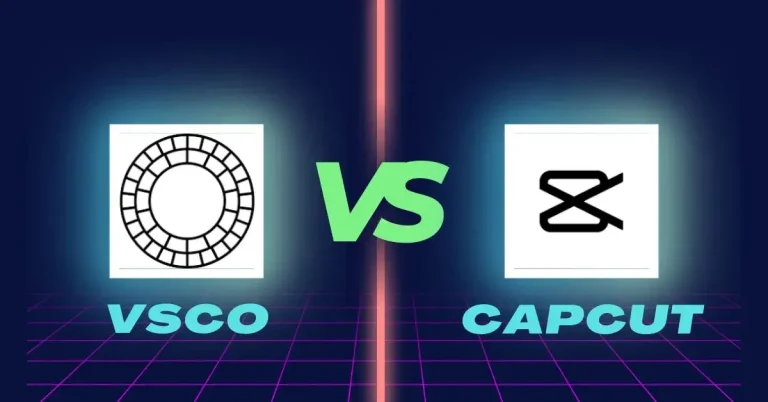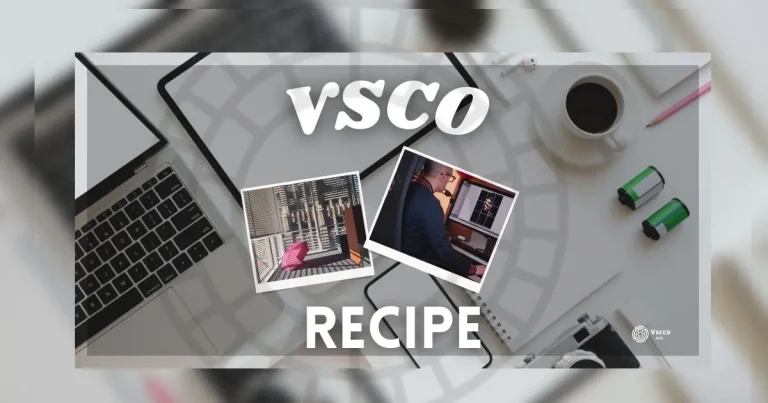Publish your VSCO photos & videos on social media perfectly in 2025
Day after day, the importance of social media is increasing. Suppose you want to stay updated for yourself and maintain your presence in the eyes and minds of your audience. In that case, you should share your VSCO creations on all mainstream social media platforms like Instagram, Facebook, X(Twitter), YouTube, WhatsApp, and Snapchat. Sharing VSCO images and videos is also possible on text and email platforms.
In this article, we will discuss how, by following our guidelines, you can effectively publish your VSCO photos & videos on social media in 2025.
How to Publish your Photos on the VSCO profile
By following these steps, you can publish your images on your VSCO profile even if you are VSCO Apk user on Android.
Step 1– Login to your VSCO account.
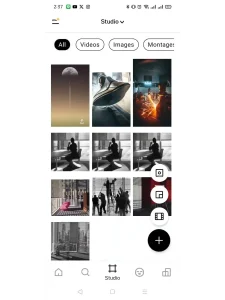
Step 2– In the VSCO studio, click on the + icon to add your image or select an already uploaded image from the studio.
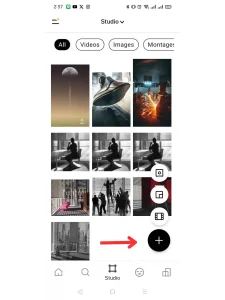
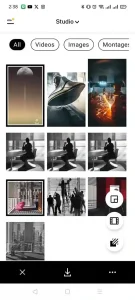
Step3– click on the smiley icon to open the profile.
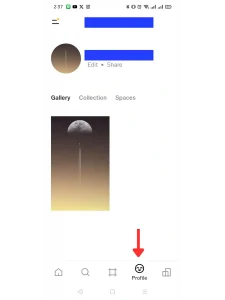
Step4– Now click setting.
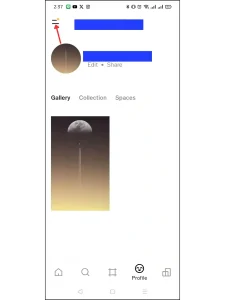
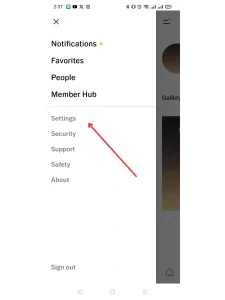
Step 5– Select an image as your profile picture.
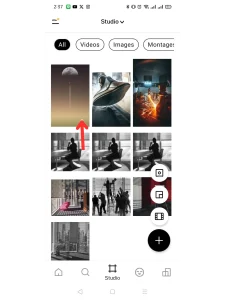
Congratulations, your image is being set as your profile. Later if you want to edit your profile pic you can edit it by clicking on edit option in your VSCO profile section. Lets now discuss how you can publish your VSCO photos & Videos on Social Media by using Android and iOS
Publish your VSCO photos & Videos on Social Media with Android
You can easily publish VSCO photos & videos on social media , emails, within the VSCO community, and on many more platforms by using Android operating system. You must follow this step-by-step guideline to enable and share your creative work on social media accounts by using VSCO.
Step 1– click on the smiley icon at the bottom of your screen, as mentioned in the picture below.
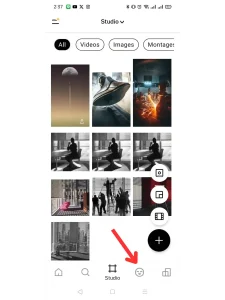
Step 2– This will lead you to the profile section. Your profile picture and many options will be visible.
Step 3– click on the setting option.
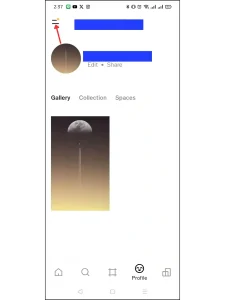
Step 4 -Now, here on the screen, you can see “Social”.
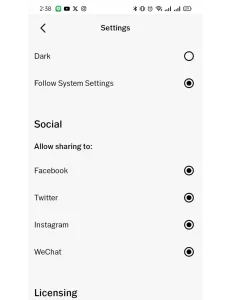
Showing Facebook, Twitter (X), Instagram, and WeChat, click on the enabling circle for each platform .
Step 5– Now, go back to your app studio section.
Step 6– Select one or multiple images that you want to share or publish on social media.
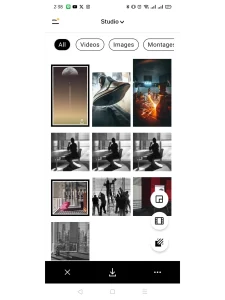
Step7– Now click on the more option”…” at the bottom right of your screen.
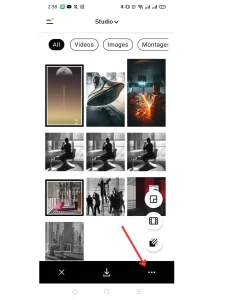
Step 8– You can see icons and their names on multiple social media platforms.
Step 9– You can directly select the social media of your choice, or you have to click on the more option, as shown in the pic below.
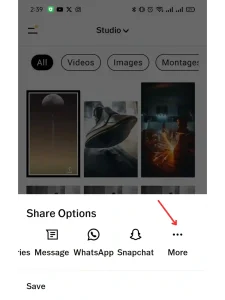
Step 10– You can select social media platforms and sharing apps, including an email option and a VSCO app installed on your cell phone.
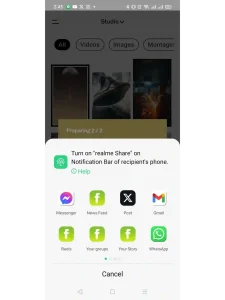
Step11– After selecting your required platform, you can share your photo creations directly with that platform.
Step 12– Finally, click post.
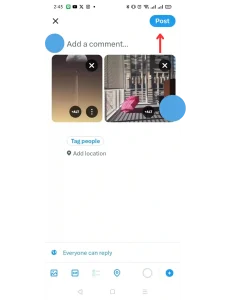
That’s it .
How to configuring Facebook for VSCO on iOS
For iOS, you must first link your Facebook account to VSCO by clicking “connect to the Facebook button.” Now, log in to your Facebook app on your iOS device.
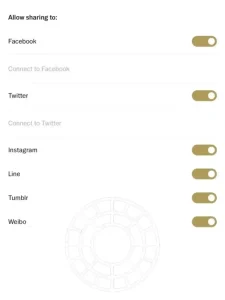
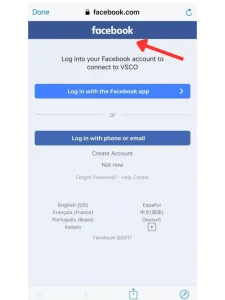
Linking VSCO with X(Twitter) for iOS
Please follow these steps for linking VSCO with “X”(Twitter )if you are iOS user.
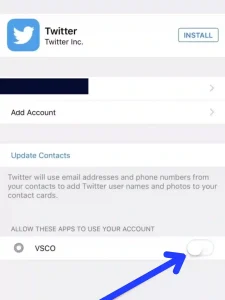
Step 1– click to connect with Twitter (now X).
Step2-Give access to your Twitter (X) account.
Step3-Click to connect to Twitter(X).
Step 4– After receiving a warning, you can configure your VSCO account with VSCO.
How to Publish on Facebook and Twitter at a time(iOS)
If you are an iOS user, you can now publish your videos and images on Facebook and Twitter (now X) simultaneously; just follow these steps.
Step 1– Select the image.
Step2-Upload the selected image.
Step 3-Make Facebook and Twitter ( now X) checked, and then click to share your creations. They will be published on both platforms.
Posting Videos on your VSCO Profile(Android)
As a premium or iOS user, you have full access to one of the most distinctive features: sharing your video in your VSCO profile. If you want to share your video on your VSCO profile, here are some recommended steps.
Step 1– After completing your video editing work, click on the “Next” option, as shown in the picture below, to save your work to your camera roll.
Step2– Now select your video.
Step3– Click the Post button, which you can find at the bottom of the screen.
Step4– Add title of your choice.
Step 5-Click on the share to display your video on your profile.
Sharing Pictures from the VSCO Profile
If you want to share your VSCO profile image, here are some simple steps for you.
Step1– Go to your VSCO profile.
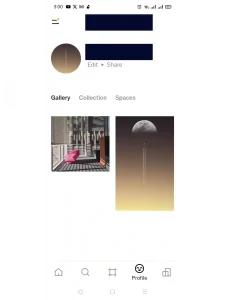
Step2– Select the image to see its detailed view.
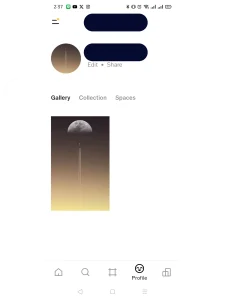
Step 3– In the top most left corner of your screen, tap on the three icon.
Step4-Now you have share options like IG-Feed-, IG stories, Facebook stories, Message, WhatsApp, Snapchat and copy link (to copy image link).
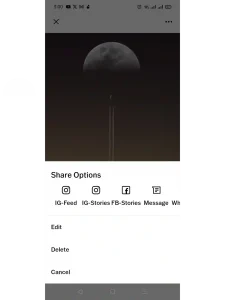
Step 5– If you want more options, you can click more, as shown in the picture below.
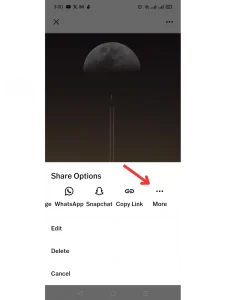
Step 6– Select your required option, and that’s it. You did it.
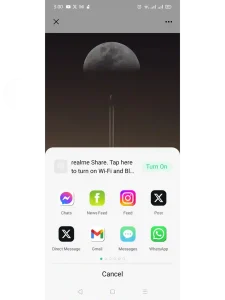
Image sharing by using messages to another VSCO user
Suppose you want to use a private message to share an image with another VSCO user. In that case, it is only possible if another VSCO user is your follower. Here are innovative steps to perform this action.
Step1-Click on the share image option as shown in the picture below.
Step 2-Tap on the other user.
Step 3- Finally, tap the forward icon. That is, your image is shared.
Conclusion
So, sharing your images and videos on VSCO and other social media platforms is straightforward and rewarding. By following our step-by-step guidelines, you can confidently improve your online social media presence. Whether you set up profile picture sharing on multiple platforms or send images directly to other VSCO users, these guidelines will help you effectively present your creative image and photo editing work to a broader audience.